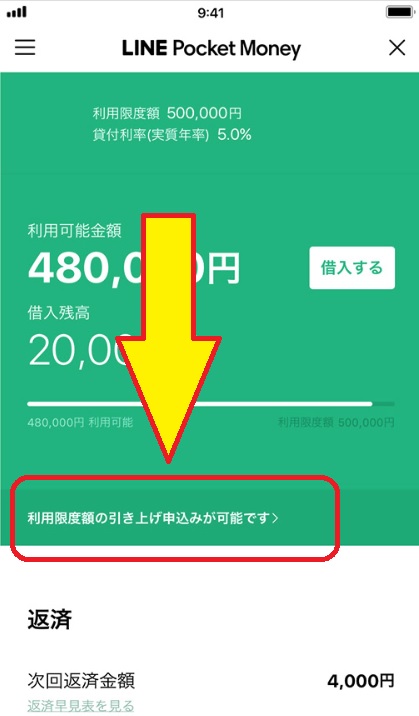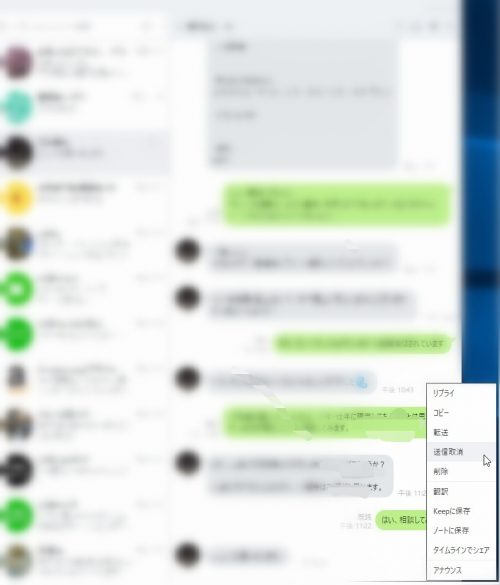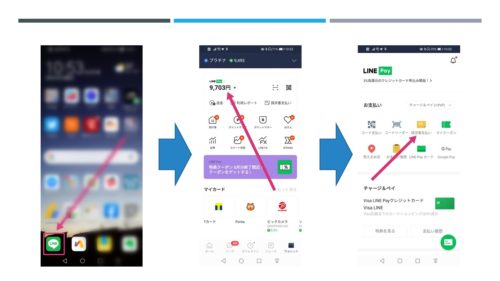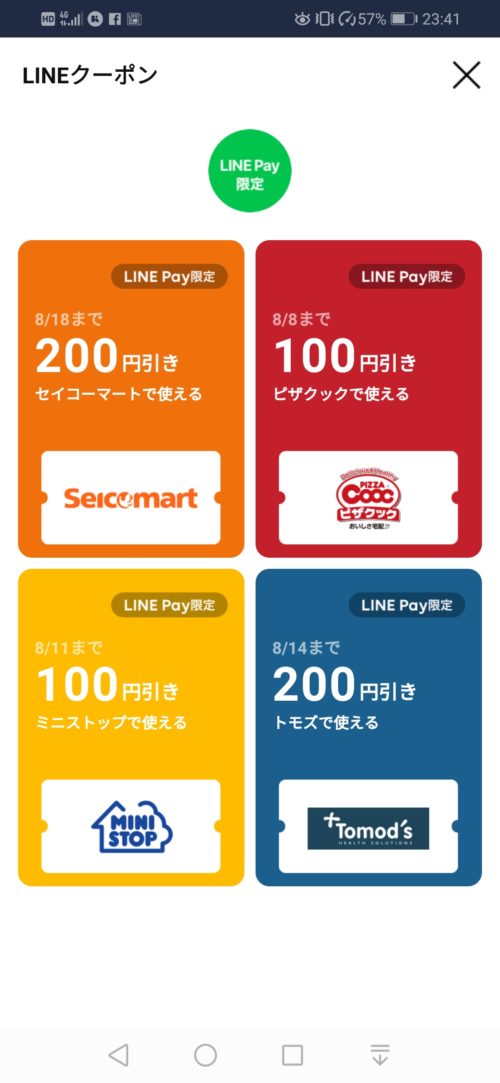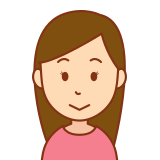

すっかり、コミュニケーションツールとして定着したLINEですが、簡単にメッセージを送れるので、つい間違ってしまうことがあります。
そんなときの取り消し方です。
ただし、
です。
トーク内のメッセージの「送信取消」の方法と「削除」との違いをまとめてみました。
メッセージの取消と削除
メッセージを取り消す手順
トークの画面を開き、消したいメッセージの上で、長押し
送ってしまった相手との「トーク」を開きます。
取り消したいメッセージの上で長押しすると、メニューが表示されます。
メニューから「送信取消」をタップ
表示されたメニューから「送信取消」をタップします。
こんな感じです(↓)。
最終確認の画面での操作
最終確認の画面で「送信取消」をタップします。
以上で「送信取消」は完了です。
自分からも相手からも、メッセージが消えます。
メニューにある「削除」とはどう違う?
間違ってメッセージを送ったときに、誤って操作してしまいがちなのが「削除」です。
これが、くせ者です。
「送信取消」と同じメニューに出てきます。
拡大すると、こんな感じです。
「削除」をタップすると、どうなる?
このメニューで「削除」をタップすると、どうなるのでしょうか?
「削除」をタップすると、自分のスマホのトーク画面から消えます。これは、「送信取消」と同じです。
ここで、「消えた」と安心するのは間違いです。相手のトーク画面には残っています。
「送信取消」と「削除」は、下のように違います。
- 「送信取消」・・・自分のスマホからも、相手のスマホからも消える
- 「削除」・・・自分のスマホからは消えるが、相手のスマホからは消えない
間違って送ってしまったから、消したいと思って「削除」しても、相手のトークからは消えていない、といったことが起きてしまいます。
「削除」の用途は?
「送信取消」より前に「削除」の機能はありました。
「削除」は、何のためにあるのでしょうか?
推測ですが、自分のスマホが誰かに見られた時のため、証拠を消したい、といったことでしょうか?
必要ないなら「削除」を「削除」したら良いと思いますね。
「削除」して「送信取消」できない場合は、パソコンアプリを使う
間違って「削除」の操作をしてしまったことに気づき、「送信取消」したいと思っても、既に自分のトークからは消えているので、メニューを表示する操作ができません。
その時には、パソコン版のLINEアプリを使えば、トークに残ったメッセージを操作することができます。
パソコン用LINEを入手する
Windows PC・MAC用のLINEを以下からダウンロードし、インストールします。
【公式サイト】より
パソコン用LINEで、送信取消する
インストールが完了したら、パソコンでLINEを起動します。起動時にはQRコードを読ませて認証させます。
起動したLINEには、スマホと同じようにトークルームが表示できます。
取り消したいメッセージの上で右クリックすれば、メニューが表示されます。そこから「送信取消」をクリックすれば、送信取消ができます。
注意点
注意点は、相手のLINEのバージョンが古いと、メッセージが取り消せない場合がある、ということです。
「取消できるのは、24時間以内」というのは、スマートホンと同じです。
送信後、24時間以上経ったメッセージの上では、「送信取消」が表示されません。
まとめ
以上がLINEのトークで、メッセージを取り消す手順と「削除」との違いです。
誰にも、間違いはあります。「送信取消」の操作を覚えておきましょう。
また、パソコン版のLINEは、「送信取消」に限らず、機種変更などで移行した時に、過去のトーク履歴を見るのにも使えます。インストールしておくと、役に立ちます。